C++ Functions and Libraries
C++ Functions and Libraries
Function Review
Functions: Return Values
returnType functionName (parameterType parameterName, ...) { ...}
- Functions can may or may not return a value
- Always specify the return type before the function name
Functions: Return Values
double thisFunctionReturnsADouble() { ... }
voidmeans the function does not return a value
void setup() { ... }
Functions: Input Parameters
returnType functionName (parameterType parameterName, ...) { ...}
- Functions can may or may not take an input parameters
Functions: Input Parameters
double squareRoot(int num) {...}
int sumNumbers(int num1, int num2) {...}
void loop() {...}
Libraries
-
Libraries are pre-written C++ files that you can add to your project
- They provide additional features you can use (e.g. animating LEDs)
- They are also use to simplify communicating with complex sensors (e.g. small screens)
Step 1: Finding Libraries (Generally)
- Search the internet
- Search the Particle community
- Search Arduino forums
particle library <thing you're looking for>
- Note: Most Arduino libraries are compatible with Photon 2, but not all, so looking on Particle forums is preferable
Step 1: Finding Libraries Workbench
- In order to install a library, you need to add it via Workbench
- Open project
- Go to View > Command Palette
- Type Find Libraries
- In the new window, type
rgb (or whatever you are searching for)
Step 1: Finding Libraries in Workbench

Step 1: Finding Libraries in Workbench

Step 2: Installing Libraries in Workbench
- Open project
- Go to View > Command Palette
- Type Install Libraries
- In the new window, type the exact name of the library
rgb-controls (or whatever you are searching for)
Step 3: Including Library
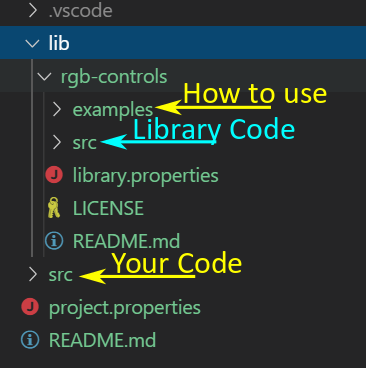
Step 3: Including Library
- At the top of your sketch, add the library to your code
#include "rgb-controls.h"
- Use the example sketches included with the library as a guide to get started